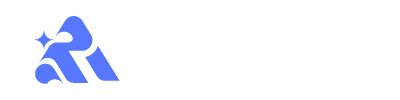A well-designed navigation bar (navbar) is essential for any website. It helps users easily navigate through your site, improves the user experience, and can even influence SEO. If you’re using Webflow, creating a custom, responsive navbar is straightforward thanks to its intuitive tools. This guide will show you how to create a navbar in Webflow step by step, even if you’re a beginner.
Why Is a Navbar Important?
- Improves User Experience: A clear and accessible navbar allows visitors to find the information they need quickly.
- Supports SEO: Linking to key pages through your navbar boosts internal linking, improving your site’s search engine ranking.
- Enhances Design: A sleek navbar aligns with your site’s overall aesthetic, creating a polished, professional look.
Steps to Create a Navbar in Webflow
Step 1: Open Webflow and Start a Project
- Log in to your Webflow account and open an existing project or start a new one.
- From the Designer, ensure you’re on the page where you want the navbar to appear.
Step 2: Add a Navbar Component
- On the left-side panel, click the + (Add) icon.
- Drag the Navbar element from the Components section into your canvas.
- Drop it at the top of your page or wherever you’d like it to appear.
Step 3: Customize the Navbar Structure
- The navbar includes:
- A brand link block for your logo or name.
- A menu button for smaller screen sizes (hamburger menu).
- Nav links for adding page links.
Step 4: Add and Style the Logo
- Click the Brand Block in the Navbar.
- Add a logo or text to represent your brand.
- Customize it using the Style Panel, adjusting size, spacing, and colors.
Step 5: Add Navigation Links
- Select the Nav Link element.
- Use the settings panel to link it to a specific page, section, or external URL.
- Add additional links by duplicating the existing ones or dragging new Nav Links into the navbar.
Step 6: Style the Navbar
- Customize the background color, padding, margins, and fonts using the Style Panel.
- Ensure your design aligns with your website’s branding for a cohesive look.
Step 7: Configure the Navbar for Mobile Devices
- Switch to Tablet, Mobile Landscape, and Mobile Portrait views in the responsive design preview.
- Ensure the Menu Button (hamburger icon) appears properly.
- Customize the dropdown menu styling for an optimal user experience.
Step 8: Preview and Publish
- Click the Preview button (eye icon) to see how your navbar looks and functions.
- Once satisfied, publish your site to make the changes live.
Tips for a Great Navbar Design
- Keep It Simple: Avoid clutter by limiting the number of links to essential pages.
- Highlight Active Pages: Use color or styling to indicate the current page.
- Make It Sticky: A sticky navbar remains visible as users scroll, improving navigation.
- Optimize for Mobile: Ensure the navbar is fully functional and visually appealing on all devices.
Need Help with Your Webflow Navbar?
Creating a responsive, user-friendly navbar can be challenging, but you don’t have to do it alone.
- Hire a Webflow Developer: Need expert guidance or custom solutions? Check out my Upwork profile to collaborate on your Webflow project today.
- Work with Pixelweber: For full-service web design and development, visit Pixelweber to learn how we can help you build a professional website tailored to your needs.
Final Thoughts
A functional and visually appealing navbar is a cornerstone of any successful website. With Webflow, you can easily create and customize a navbar to enhance navigation and improve user experience. Follow this guide to design a navbar that aligns with your website’s style and functionality.
Start building your navbar in Webflow today and elevate your site’s usability to the next level!
Table of Contents
- Why Is a Navbar Important?
- Steps to Create a Navbar in Webflow
- Open Webflow and Start a Project
- Add a Navbar Component
- Customize the Navbar Structure
- Add and Style the Logo
- Add Navigation Links
- Style the Navbar
- Configure the Navbar for Mobile Devices
- Preview and Publish
- Tips for a Great Navbar Design
- Need Help with Your Webflow Navbar?
- Final Thoughts